 TUTORIAL PARA CADASTRO DE
TUTORIAL PARA CADASTRO DE
EMPRESAS NO GERENCIAL

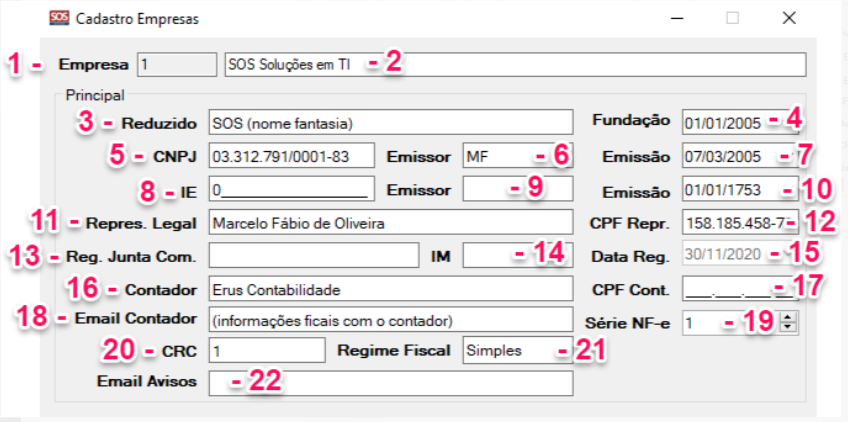
Detalhamento dos campos de acordo com a imagem acima:
1 – Neste campo é gerado um código automático da empresa
2 – Neste campo é preenchido a Razão Social do cliente
3 – Neste campo é preenchido o nome fantasia do cliente (Reduzido)
4 – Neste campo é preenchido a data da fundação da empresa
5 – Neste campo é preenchido o CNPJ da empresa
6 – Neste campo é preenchemos o órgão emissor do documento do CNPJ da empresa.
7 – Aqui preenchemos a data que foi emitido o CNPJ
8 – Neste campo preenchemos a inscrição estadual
9 – Neste campo preenchemos o órgão emissor da inscrição estadual
10 – Neste campo é colocado a data que foi emitida a inscrição estadual
11 – Aqui você Representante é o responsável geral pela empresa
12 – Neste campo é preenchido o CPF do representante
13 – Aqui preenchemos o regime da Junta Comercial
14 – Neste campo preenchemos a inscrição municipal
15 – Neste campo colocamos a data do regime
16 – Neste campo preenchemos o nome do contador
17 – Aqui colocamos o nome do CPF do contador
18 – Neste campo colocamos o e-mail do contador
19 – Neste campo série das notas que serão emitidas pelo sistema
20 – Aqui preenchemos o código que o contador tem para exercer sua função.
21 – Neste campo colocamos o regime fiscal ao qual a empresa opera entre simples nacional, lucro real e lucro resumido.
22 – Aqui preenchemos o e-mail que receberá alguns avisos simples do sistema.
![]()
Conforme a imagem abaixo, o tutorial será feito em cada uma das abas.

![]()
INSTRUÇÕES DA ABA “ENDEREÇOS”.
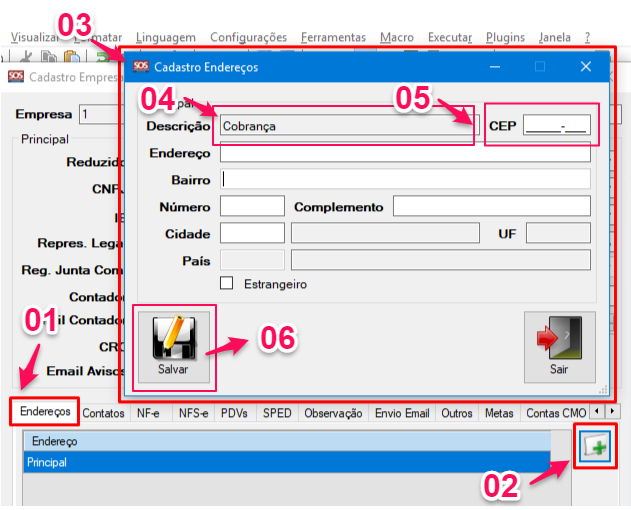
Detalhamento dos campos de acordo com a imagem acima:
1 – Clique nesta aba para abrir a parte do cadastro de Endereços da empresa.
2 – Clique aqui neste botão de adicionar para iniciar um novo cadastro da empresa.
3 – Ao abrir esta janela, você preencherá os dados da empresa.
4 – O campo descrição serve para informar posteriormente a qual este endereço cadastrado se destina, é
importante saber que este campo não é editável, ou seja, não lhe permitirá digitar nada dentro dele,
uma vez que ele mesmo o fará automaticamente a medida que você for criando novos cadastros de
endereço, no entanto você verá que ele obedece uma ordem:
O primeiro cadastro sempre terá como descrição “Principal”, já o segundo entrará como “Cobrança”, o
terceiro como “Entrega”, a partir deste ponto os demais títulos deste campo virão com o nome “Extra”.
5 – Clique neste campo, preencha o “CEP” da pessoa, depois disso pressione uma vez a tecla “TAB” do seu
teclado, então perceberá que ao fazê-lo ocorre um preenchimento automático das informações nos
devidos campos, “Endereço”, “Bairro”, “Cidade”, “UF” e “Pais”, exceto os campos “Número” e
“Complemento” que ficam em branco aguardando que você preencha manualmente tais informações.
6 – Para finalizarmos este cadastro com sucesso guardando todas as informações que foram colocadas até
agora neste cadastro, é necessário que cliquemos uma vez em cima do botão “Salvar”.
![]()
INSTRUÇÕES DA ABA “CONTATOS”.
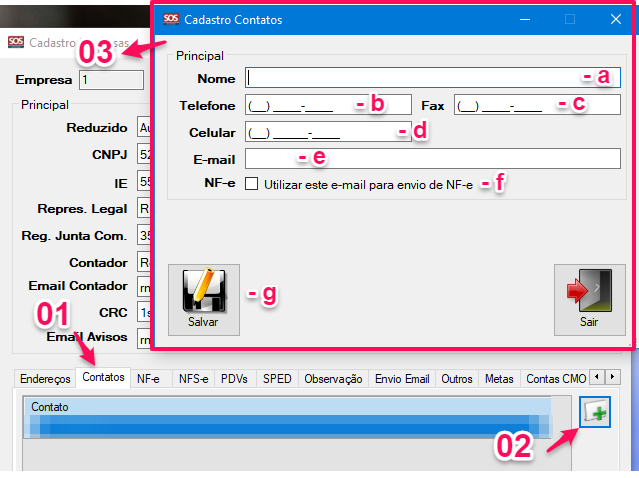
Detalhamento dos campos de acordo com a imagem acima:
1 – Dê um clique na aba Contatos
2 – Agora clique aqui neste botão de adicionar para iniciar um novo contato.
3 – Ao abrir esta janela, você preencherá os dados do contato. Abaixo as informações sobre os campos a
serem preenchidos.
a) Campo “Nome”, aqui você digitará o nome completo do contato.
b) Campo “Telefone”, aqui você digitará o telefone do contato iniciando com o prefixo da cidade.
c) Campo “Fax” não é obrigatório, mas se o contato tiver esta informação você pode colocar.
d) Campo “Celular”, aqui você digitará o número do celular do contato iniciando com o prefixo da cidade.
e) Campo “E-mail”, aqui você digitará o email do contato.
f) Campo “NFe”, você fará a marcação deste item caso queira que a nota fiscal seja enviada ao e-mail
que se encontra descrito no campo acima.
g) Campo “Salvar”, clique neste botão para fazer o salvamento de tudo que foi preenchido acima, logo após clicar no botão “Salvar”, então aparecerá uma janelinha “Salvo com sucesso”, clique então em “OK” para confirmar e o cadastro será encerrado.
![]()
Todos os motivos descritos nesta aba são padrões da instalação do siste, “RARAMENTE SÃO ALTERADOS”.
INSTRUÇÕES DA ABA NF-e
Aba Saída:
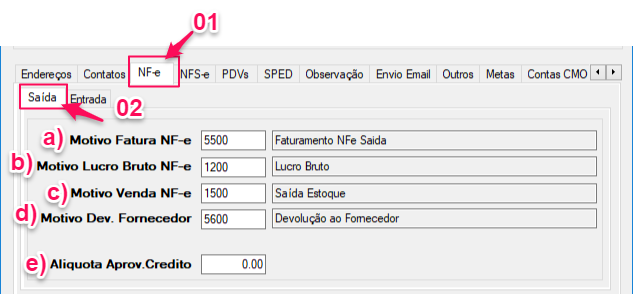
Detalhamento dos campos de acordo com a imagem acima:
1 – Neste passo clique na aba “NF-e”.
2 – Agora dê um clique na aba “Saída” afim de abrir suas configurações.
Descrição da aba “Saída”.
a) Motivo para fatura para nota fiscal eletrônica de saída
b) Motivo referente a movimentação de lucro bruto de NFe no sistema
c) Motivo que controla toda saída de venda e estoque no sistema
d) Motivo padrão para movimentação de devolução ao fornecedor
e) Alíquota padrão para aprovação de crédito
![]()
Aba “Entrada”
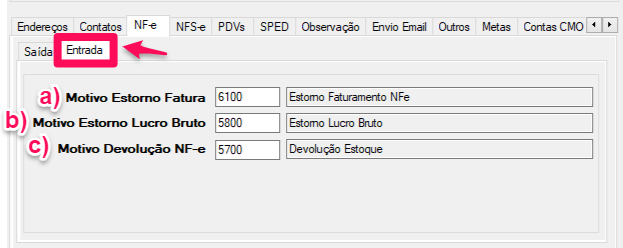
Detalhamento dos campos de acordo com a imagem acima:
Troque de aba clicando em “Entrada”
Descrição da aba “Saída”.
a) Motivo padrão para motivo de estorno de fatura NFe
b) Motivo padrão para o motivo de estorno de lucro bruto
c) Motivo padrão para devolução NFe.
![]()
INSTRUÇÕES DA ABA NFS-e
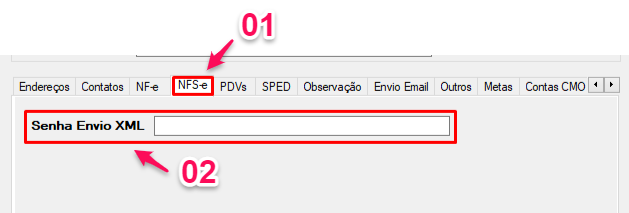
Detalhamento dos campos de acordo com a imagem acima:
1 – Clique aqui na aba NFS-e
2 – Este campo de senha XML, é a senha para emissão de NFSe no webservice da prefeitura.
![]()
INSTRUÇÕES DA ABA PDVs
ATENÇÃO:
Estas contas de uso nos PDVs são padrões, JAMAIS ALTERE ESTES DADOS aqui na aba PDVs
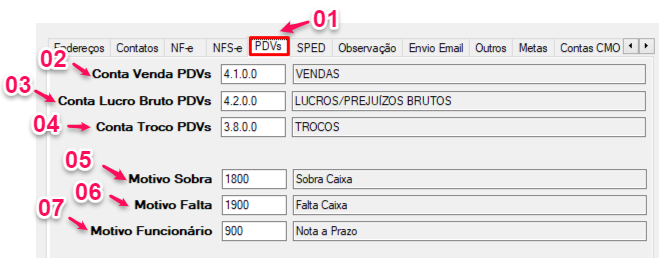
Detalhamento dos campos de acordo com a imagem acima:
1 – Clique
2 – Aqui é a Conta de Venda do PDVs
3 – Aqui é a Conta Lucro Bruto PDVs
4 – Aqui é o Conta Troco PDFs
5 – Aqui é o Motivo Sobra
6 – Aqui é o Motivo Falta
7 – Aqui é o Motivo de nota a prazo do pdv
![]()
INSTRUÇÕES DA ABA SPED
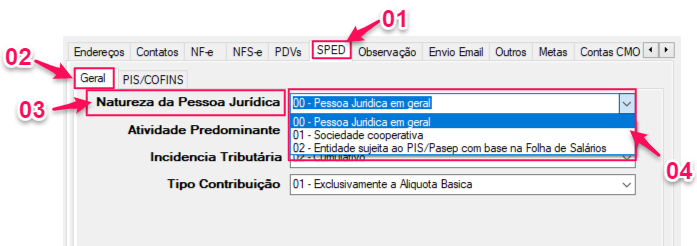
PRESTE ATENÇÃO!
Estas configurações referente a geração do SPED no sistema, deve ser verificada junto ao seu contador.
Detalhamento da sub aba “Geral” do campo “Natureza da Pessoa Jurídica” da imagem acima:
1 – Clique na aba SPED
2 – Aqui mostra que você já está na sub aba “Geral” (Não precisa clicar)
3 – No campo “Natureza da Pessoa Jurídica”, você pode escolher uma destas três opções:
00 – Pessoa Jurídica em geral
01 – Sociedade cooperativa
02 – Entidade sujeita ao PIS/Pasep com base na Folha de Salários.
![]()
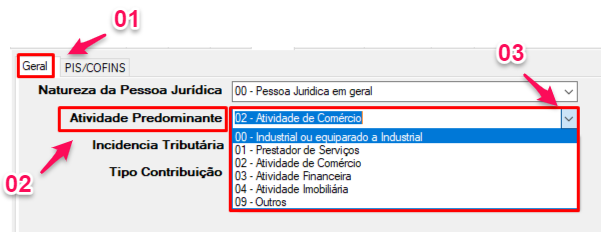
Detalhamento da sub aba “Geral” do campo “Atividade Predominante” da imagem acima:
1 – Aqui mostra que continuamos na aba “Gerais”
2 – No campo “Atividade Predominante”, você pode escolher uma destas seis opções:
00 – “Industrial ou equiparado a industrial”
01 – “Prestador de Serviços”.
02 – “Atividade de Comércio”
03 – “Atividade Financeira”
04 – “Atividade Imobiliária”
09 – “Outros”
![]()
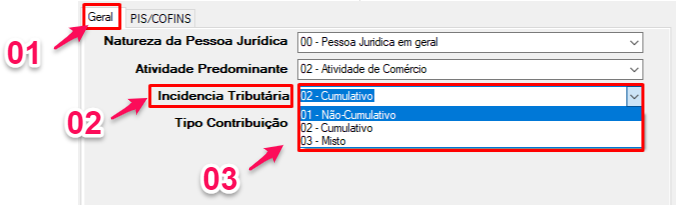
Detalhamento da sub aba “Geral” do campo “Incidência Tributária” da imagem acima:
1 – Aqui mostra que continuamos na aba “Gerais”
2 – No campo “Incidência Tributária”, você pode escolher uma destas três opções:
01 – “Não-Cumulativo”
02 – “Cumulativo”.
03 – “Misto”.
![]()
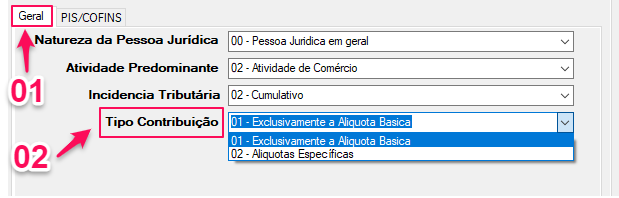
Detalhamento da sub aba “Geral” do campo “Tipo Contribuição” da imagem acima:
1 – Aqui mostra que continuamos na aba “Gerais”
2 – No campo “Tipo Contribuição”, você pode escolher uma destas duas opções:
01 – “Exclusivamente a Alíquota Básica”
02 – “Alíquotas Específicas”.
![]()
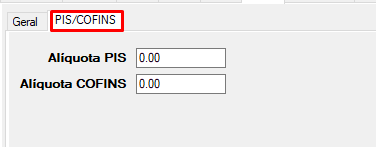
Detalhamento da sub aba “PID/COFINS” ainda dentro da aba “SPED”
Aqui são inseridas as alíquotas de pis e confins, estas informações deve ser passada pelo contador.
![]()
INSTRUÇÕES DA ABA OBSERVAÇÃO
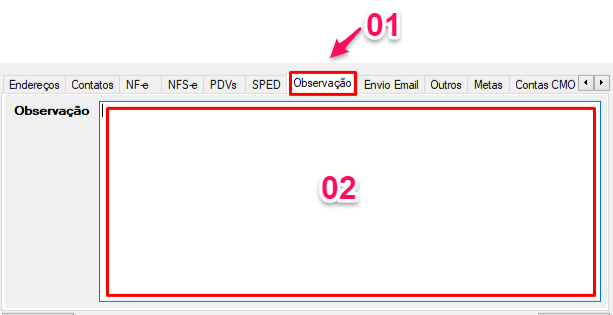
Detalhamento da aba “Observação ” da imagem acima:
1 – Clicamos nesta aba “Observação”
2 – Neste campo pode ser colocado qualquer observação da empresa que você queira.
![]()
INSTRUÇÕES DA ABA E-MAIL
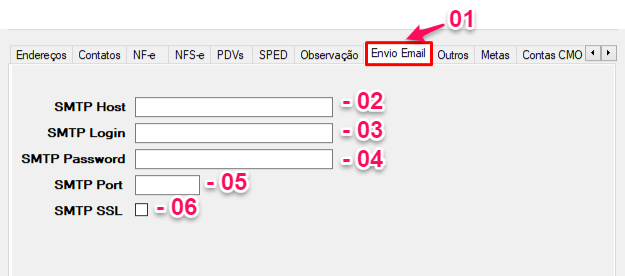
Detalhamento da aba “Envio Email” da imagem acima:
1 – Clicamos nesta aba “Envio Email”
2 – Este campo “SMTP Host” é o Endereço do Servidor
3 – Este campo “SMTP Login” é o Usuário do servidor de Email
4 – Este campo “SMTP Password” é a senha do Usuário do Servidor de Email
5 – Este campo “SMTP Port “é a Porta do Servidor de Email
6 – Este campo “SMTP SSL” marcado ele ativa e desmarcado ele desativa.
![]()
INSTRUÇÕES DA ABA “OUTROS”
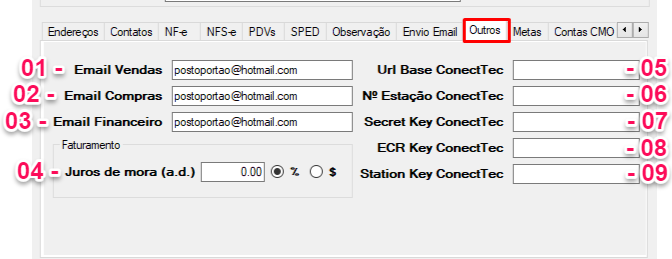
Detalhamento da aba “Outros” da imagem acima:
1 – Neste campo será colocado o email referente ao fechamento do caixa quando um turno é encerrado e
enviado um relatório de caixa no email que está cadastrado.
2 – Neste campo será colocado o email referente ao recebimento das compras.
3 – Neste campo será colocado o email referente ao recebimento do financeiro.
4 – Neste campo será colocado o juros de mora sobre o faturamento, que pode ser % ou $.
5 – Neste campo da “Url Base ConectTec” vai o link de acesso da API para conexão.
6 – Neste campo do “N° Estação ConectTec” vai o número da estação que a ConectTec irá fornecer.
7 – Neste campo do Secret Key ConectTec vai a “Secret Key” usada na API, a ConectTec irá fornecer, ou
também pode ficar em branco.
8 – Neste campo da “ECR Key ConectTec” é a chave de ECR fornecida pela ConectTec.
9 – Neste campo da “Station Key” é inserida a chave Staion Key fornecida pela ConectTec.
![]()
INSTRUÇÕES DA ABA “METAS”
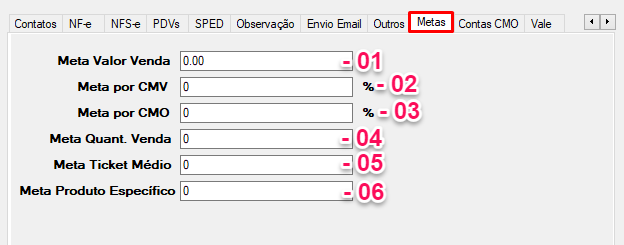
Detalhamento da aba “Metas” da imagem acima:
1 – Neste campo será colocado a configuração de meta do vendedor.
2 e 3 – Estes campos são referentes a meta em porcentagem do valor das vendas.
4 – Neste campo será colocado a meta por quantidade de venda.
5 – Neste campo será colocado a Meta de Ticket Médio.
6 – Neste campo será colocado a meta do produto específico.
![]()
INSTRUÇÕES DA ABA “CMO”
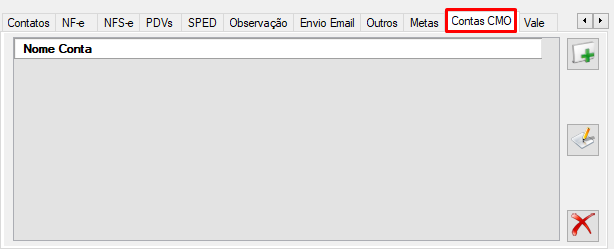
Detalhamento da aba “CONTAS CMO” da imagem acima:
É a conta padrão de CMO.
![]()
INSTRUÇÕES DA ABA “VALE”
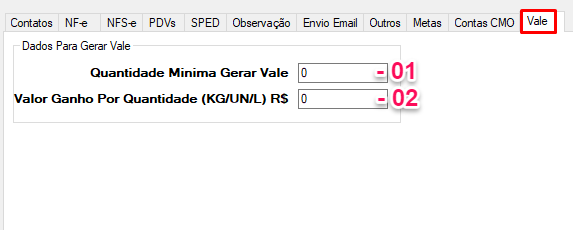
Detalhamento da aba “VALE” da imagem acima:
1 – Neste campo é colocado a quantidade mínima que um produto tem que ser vendido para gerar um vale.
2 – Neste campo é preenchido com o valor de ganho para cara quantidade atingida acima da quantidade mínima da quantidade do vale.
Exemplo:
Quantidade mínima para gerar vale:
10kg
Valor de ganho por quantidade de vale:
50 centavos
Exemplo de compra em cima destas configurações um produto de 20kg
O vale será gerado no valor de R$ 5,00
(0,50 centavos vezes 10kg que é o valor excedido da quantidade excedida do vale é igual R$ 5,00).
