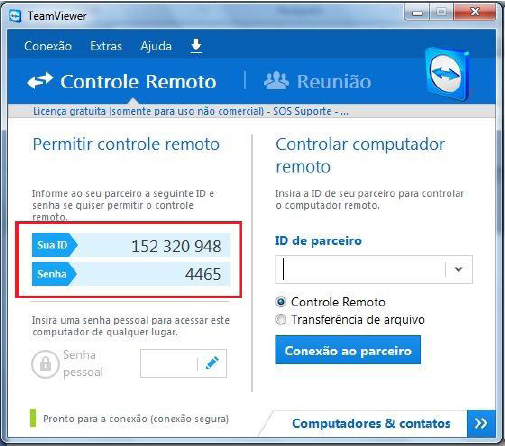DotNet Framework 4.8
Definição do que é o dot.Net?
O .NET Framework é uma iniciativa da empresa Microsoft, que visa uma plataforma única para desenvolvimento e execução de sistemas e aplicações. Todo e qualquer código gerado para .NET pode ser executado em qualquer dispositivo que possua um framework de tal plataforma
(https://pt.wikipedia.org/wiki/.NET_Framework)
DotNet Framework 4.8 ou superior a esta versão será o primeiro de nossa lista a ser instalado no sistema operacional Windows. Sem este programa, o SOS System não poderá funcionar. As configurações básicas recomendadas para instalação do DotNet Framework 4.8, no windows são:
- Mínimo de 2GB de RAM;
- Processador Dual Core maior que 1GHz;
- Mínimo de 850MB de espaço no disco rígido;
- Windows 7 ou 10.
Apesar de no título estar descrito a versão 4.8, sugerimos não se apegar à esse detalhe, faça a consulta no Google procurando por “DotNet Framework última versão”, assim com essa pesquisa, o Google fornecerá a versão estável mais atual para fazer o download, sugerimos que este download deve ser feito diretamente do site da Microsoft.
Ressaltamos que tanto o download como a instalação desse programa pode ser um pouco demorado dependendo do hardware e a velocidade da internet do cliente, sendo assim procure reservar um horário mais tranquilo afm de que esta instalação possa ser feita com calma, de preferência, levando a máquina do cliente para sua empresa, do contrário, prepare-se para disponibilizar um bom tempo do seu cliente fazendo esta instalação.
Entrando no síte da Microsoft, basta fazer o download, assim que estiver concluído, execute-o e dê início à todo o processo de instalação.
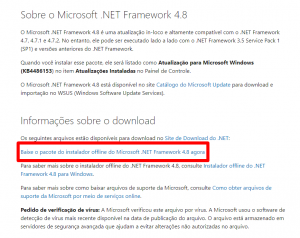
Clique em “Executar” para iniciar a instalação.
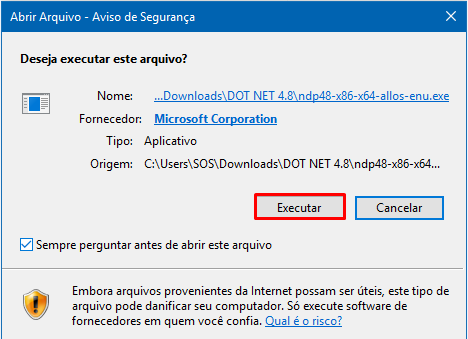
Neste próximo passo, após termos clicado em “Executar”, os arquivos de instalção comecará automaticamente a ser extraído em sua máquina. Conforme mostra a ilustração abaixo, uma progressão gráfica em verde aparecerá indicando a porcetagem desta extração em tempo real, é só aguardar.
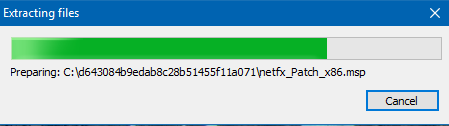
Agora conforme mostra a ilustração abaixo marque a caixa “Eu li e aceitei…”, depois dê um clique sobre o botão “Instalar”.
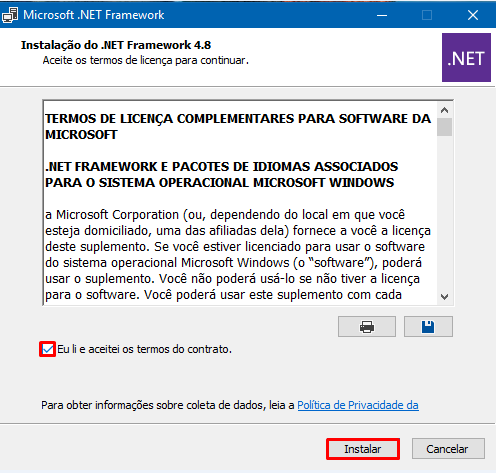
Neste passo aguarde enquanto o dot.net framework é instalado em sua máquina.
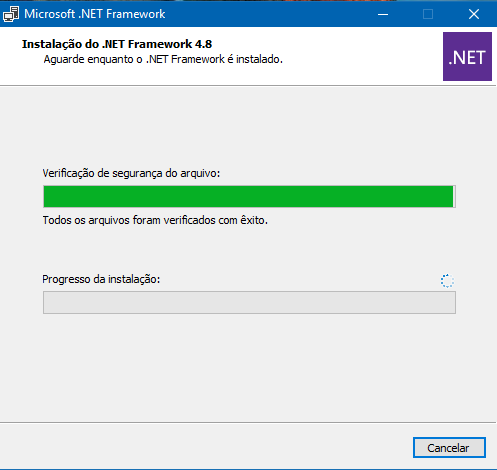
Como mostra a ilustração abaixo, isso pode acontecer caso você tenha alguns programas abertos:
01 – Mostrará quais são os programas abetos
02- Pedirá para clicar em “Sim” afim de fecha-los, para prosseguir com a instalação.
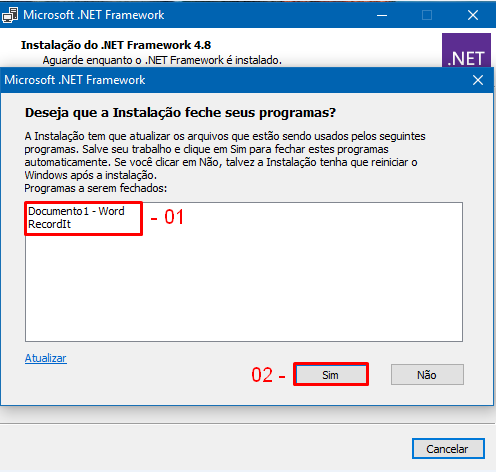
Após ter clicado em “Sim”, aguarde, pois a instalação continuará automaticamente.
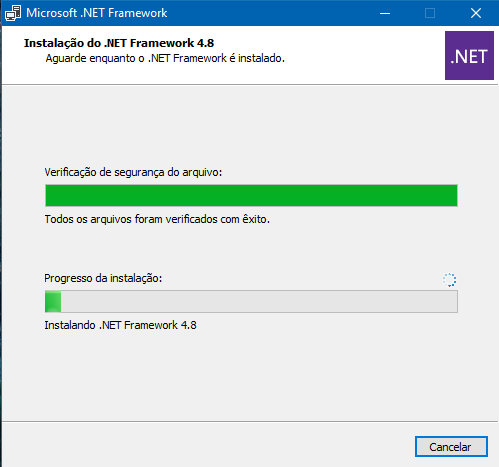
Agora clique em concluir como mostra a ilustração abaixo para finalizar a instalação.
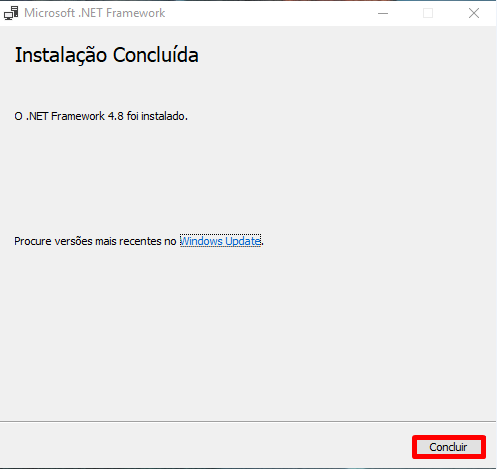
Após a instalação não é necessário fazer nenhuma configuração no programa.
Postgres SQL 9.5
O PostgreSQL será o banco de dados usado pelo SOS System, onde ficará armazenado os dados que serão inseridos no programa como: vendas,produtos, notas, etc. O PostgreSQL deve ser instalado em apenas um dos computadores do cliente, como o servidor.
Para sua instalação, é necessário ter os seguintes requisitos:
- Windows XP ou superior / Linux / FreeBSD;
- Processador DualCore ou superior;
- Mínimo de 2GB de RAM.
- Mínimo de 250GB de espaço livre no disco rígido.
Para acessar o site de download, vá em https://www.enterprisedb.com/downloads/postgres-postgresql-downloads
Na tela do Postgres, você pode selecionar para qual Sistema Operacional e arquitetura (x64 ou x86) será o banco de dados, aqui por exemplo, vamos selecionar Windows. Sempre utilize o Postgres 9.5.
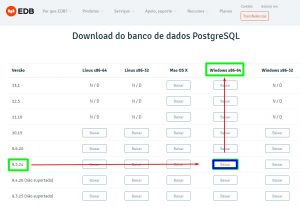
Agora clique no botão “Download” e aguarde o termino da descarga do arquivo.
Concluído o download, execute o arquivo para começar a instalação.
Caso apareça uma tela semelhante a essa pedindo confirmação para executar o software, clique em executar ou sim.
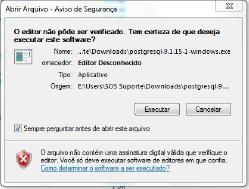
As figuras a seguir mostrarão o passo – a – passo da instalação do PostgreSQL
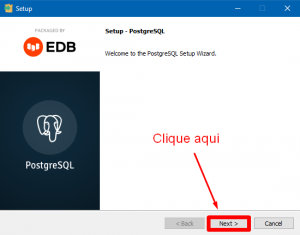
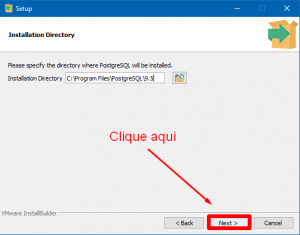
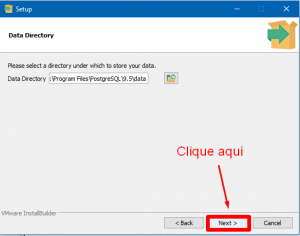
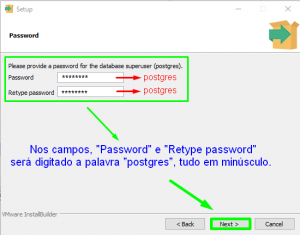
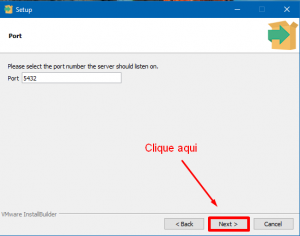
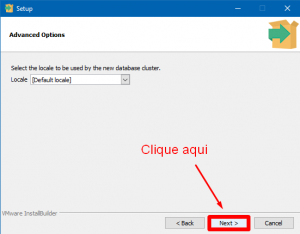
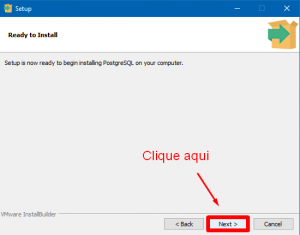
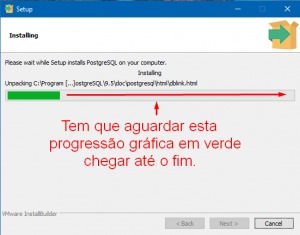
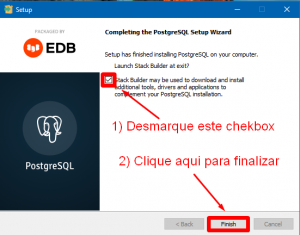
Para que o banco esteja funcionando corretamente, é necessário configura-lo. Abra o programa Pgadmin que está localizado no seguinte caminho:
C:\Arquivos de Programas\PostgreSQL\9.5\bin\pgAdmin3
ou
C:\Arquivos de Programas (x86)\PostgreSQL\9.5\bin\pgAdmin3
Após clicar em pgAdmin, abrirá esta tela como mostra a ilustração a abaixo.
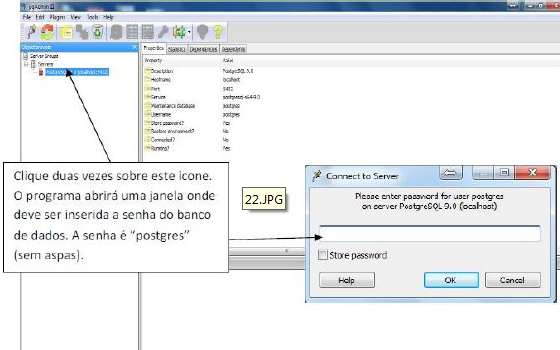
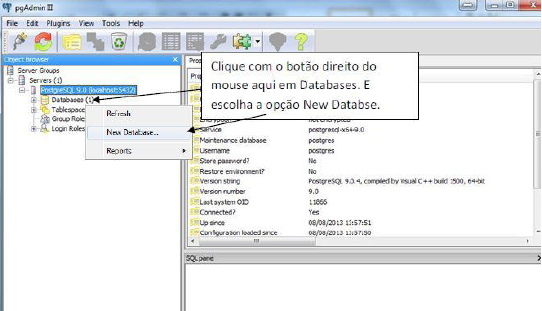
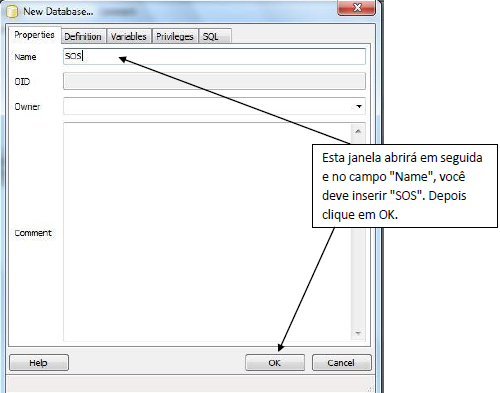
No Google Drive na pasta Google Drive\Representantes\Script Incial, há um arquivo chamado Script Inicial.sql, faça o download.
Após o download, o sistema irá perguntar o tipo de arquivo a ser aberto, como visto nas figuras abaixo.
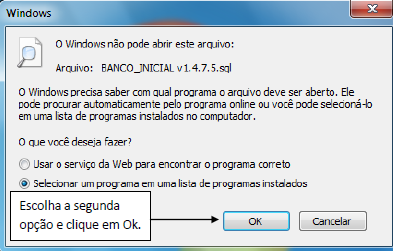
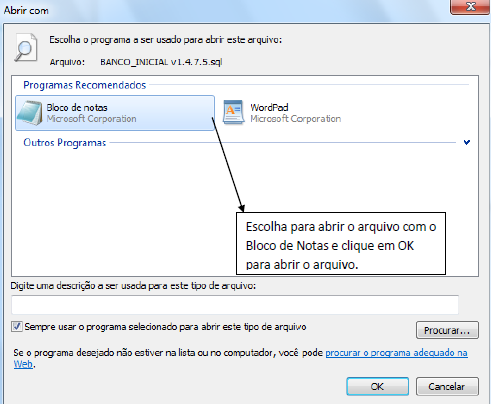
O arquivo pode ser aberto em qualquer editor de texto.
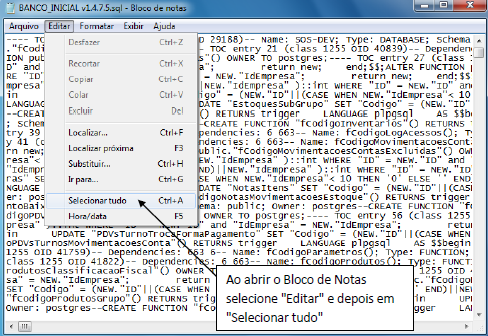
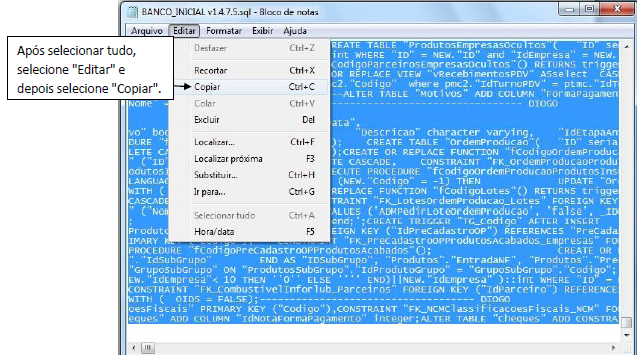
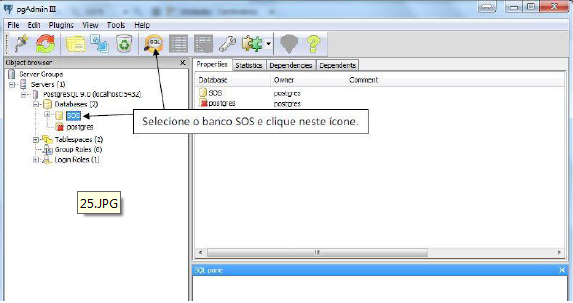
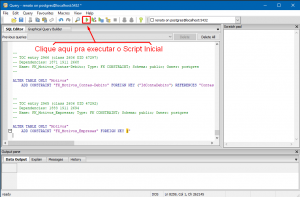
Após executar os comandos, feche a janela. O sistema irá perguntar se deseja salvar o arquivo, escolha “Não”. Retorne para a tela do pgAdmin, para prosseguir com a configuração.
Siga os números da ilustração abaixo da para fazer a configuração
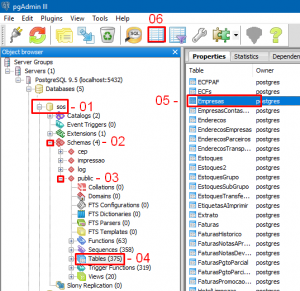

Repita o processo para a tabela “SistemaModulos”, como visto na figura a seguir:
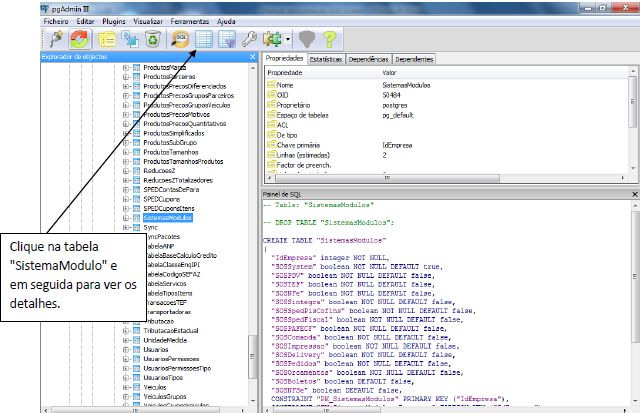
Esta tabela está relaciona com a tabela “Empresas”. Na figura a seguir, deverão ser alterados apenas os dados da empresa:
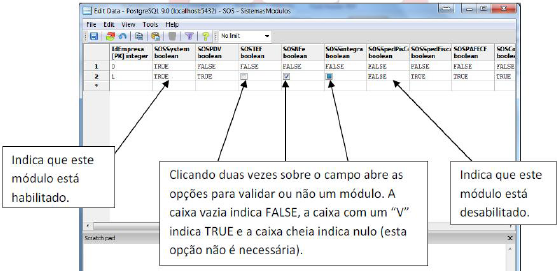
Depois de feitas as configurações, o banco de dados estará pronto e o programa pgAdmin pode ser fechado. Para ser possível que todos os computadores acessem o banco de dados, é preciso que seja feito uma modificação no arquivo pg_hba.conf. Abra a pasta:
C:\Arquivos de Programas\PostgreSQL\9.5\data
ou
C:\Arquivos de Programas (x86)\PostgreSQL\9.5\data
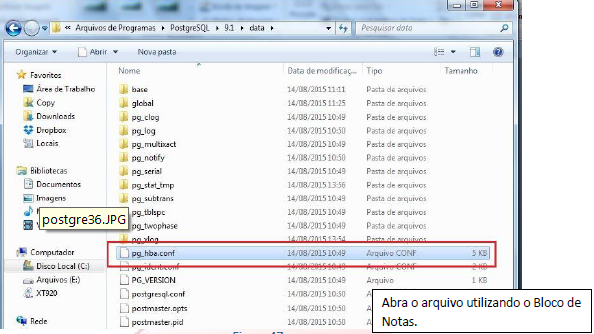
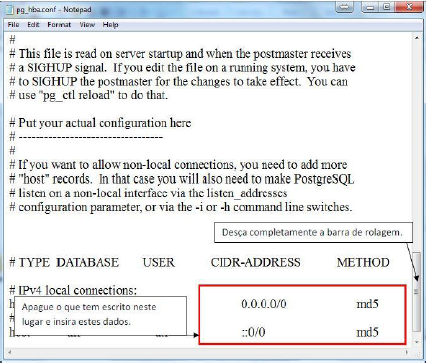
Feito as modificações, o PostgreSQL estará pronto para ser acessado por todos os computadores, por meio de acesso a rede.
Crysta Reports
O Crystal Reports é responsável por exibir todos os relatórios gerados pelo SOS System. Este programa deve instalado para cada computador que possuir o SOS System. Para instalação, é necessário ter os seguintes requisitos:
- Processador Dual Core;
- Mínimo de 1GB de memória RAM;
- 500MB de espaço livre no disco rígido;
- Windows XP ou superior.
Para fazer o download do Crystal Reports, o usuário deverá acessar o link usuarios.tk através do navegador de sua preferência.
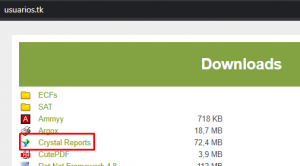
Concluído o download, execute o programa e acompanhe o passo-a-passo abaixo para efetivar a instalação:
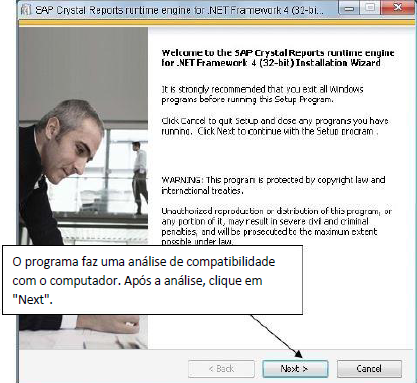
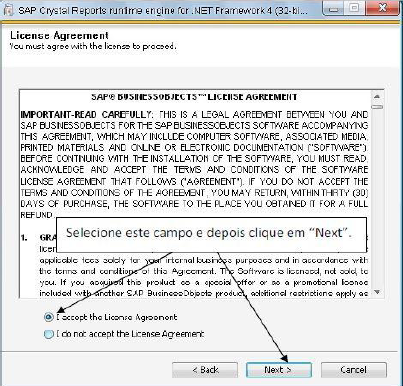
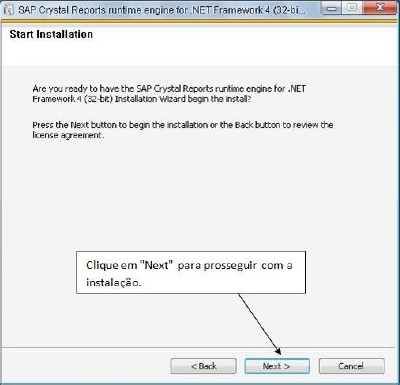
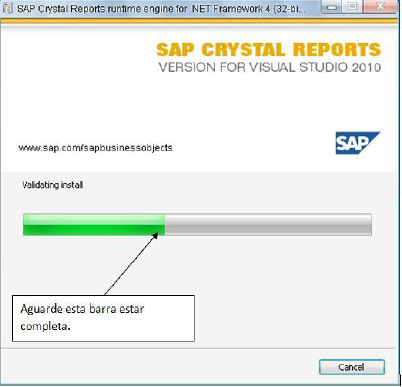
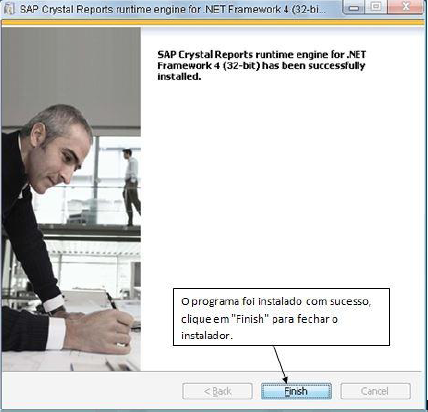
Após a instalação do Crystal Reports no computador, não é necessária fazer nenhuma configuração.
ODBC
O ODBC é um programa que irá auxiliar a conexão com o banco de dados.
Acesse o link usuarios.tk através do navegador Google Chrome e clique no ODBC para fazer o download.
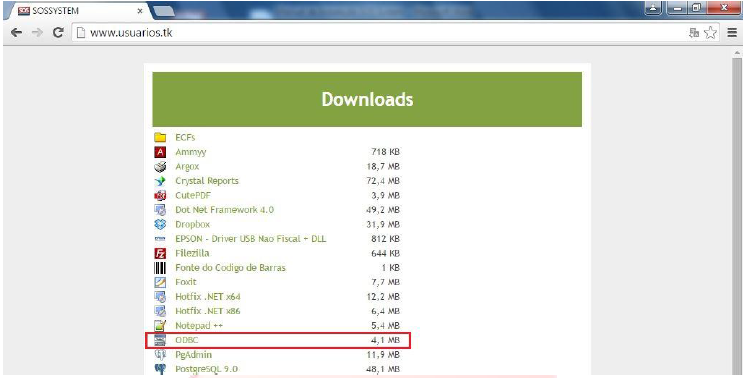
Execute o arquivo baixado psqlodbc.msi para começar a instalação.
Clique em next para iniciar a instalação:
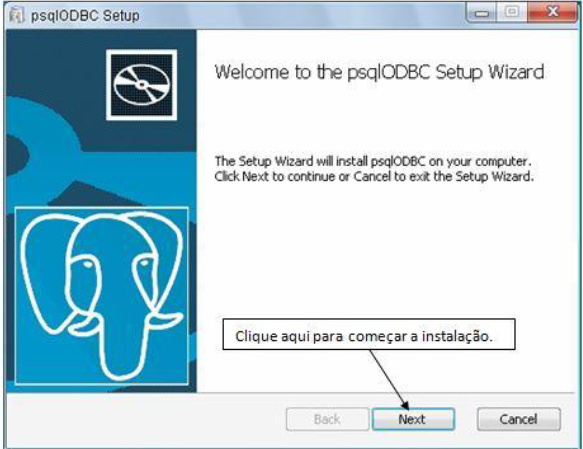
Siga a figura abaixo:
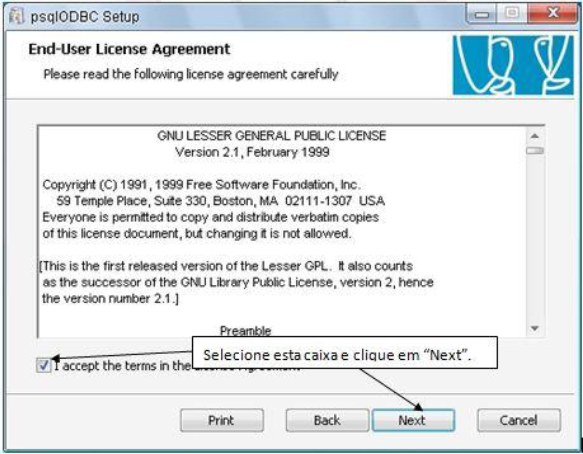
Siga a figura abaixo:
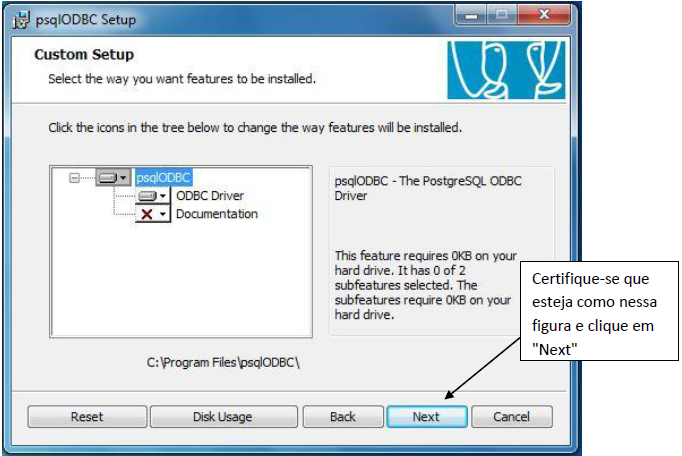
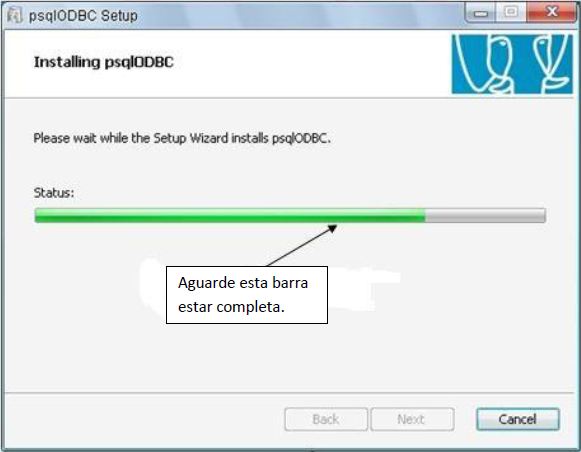
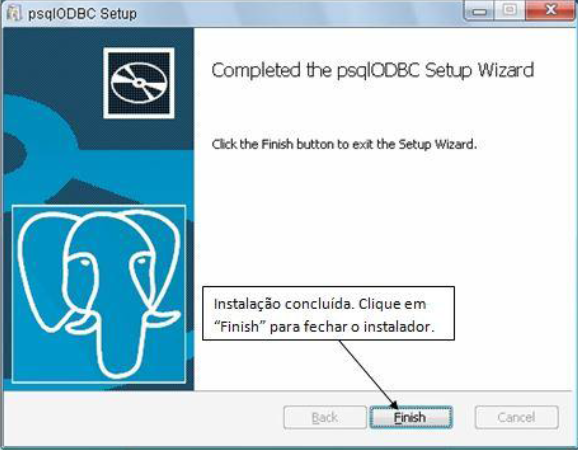
Esta completa a instalação do ODBC.
TeamViewer
Baixar o Teamviewer é muito simples, basta pesquisá-lo no Google ou melhor, colocando “Teamviewer Download” na pesquisa que você será direcionado logo na primeira pesquisa com a página de download e nela já aparecerá em letras garrafais o botão Baixe o Teamviewer.
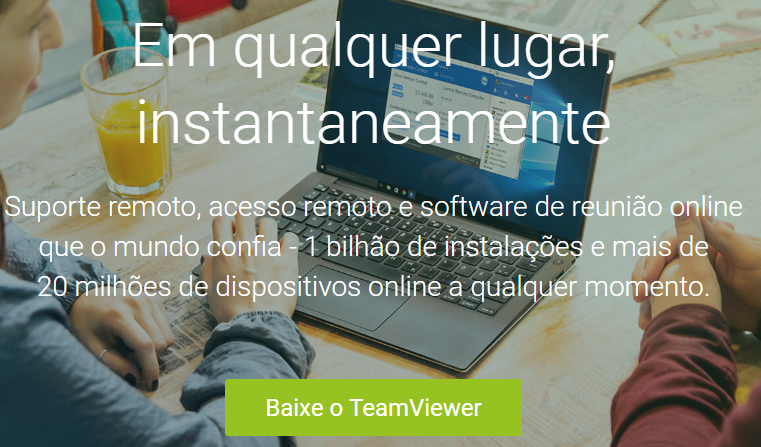
Clique em executar para que a instalação comece.
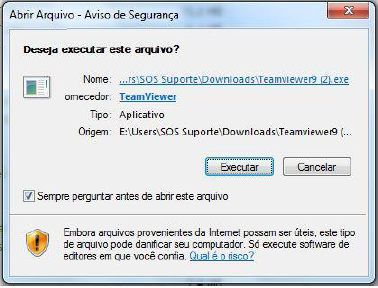
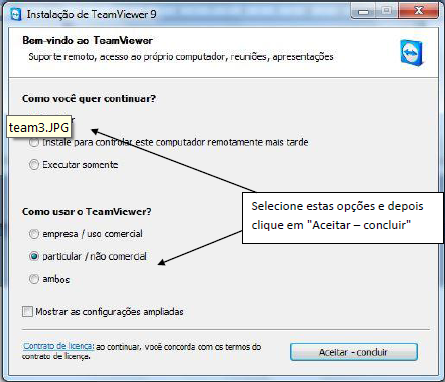
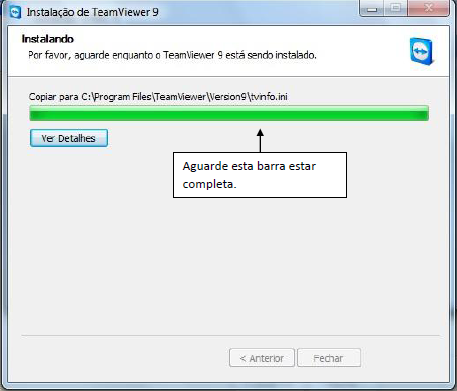
Concluindo a instalação o programa já estará pronto para uso. Envie para o email suporte@sossystem.com.br o seu “ID” e a “Senha”, para que o suporte conclua as configurações necessárias.
Concluída a instalação dos programas nesses 4 passos, agora podemos a instalação dos Sistemas da SOS, podemos dar início à instalação do módulo gerencial e dar continuidade aos módulos à seguir:
AnyDesk
O Teamviewer tem o péssimo hábito de falhar sua conexão, por isso é importante ter alguma contingência em caso de falhas, mas você deve estar se perguntando, se o Teamviewer falha tanto, por que usá-lo? Simples, porque as contingências também falham, sendo assim utilizamos o programa AnyDesk, para o caso de algum falhar.
Esse programa é muito fácil de se baixar, basta ir no link anydesk.pt/download ou digitar AnyDesk no Google que logo o primeiro link será o de acesso ao download.
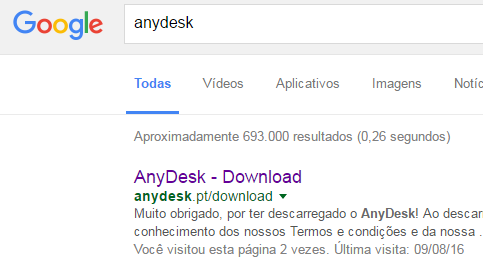 Logo ao entrar nesse link, o site já faz o download imediato do programa, não é necessário ficar caçando o link.
Logo ao entrar nesse link, o site já faz o download imediato do programa, não é necessário ficar caçando o link.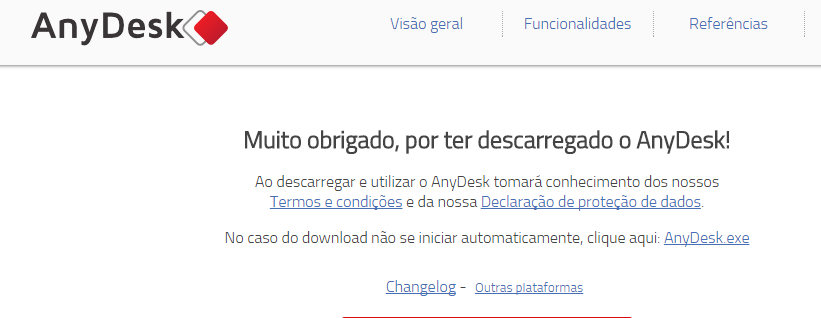
Agora basta clicar no arquivo executável que a instalação iniciará, clique em aceitar e instalar que o programa faz o resto.
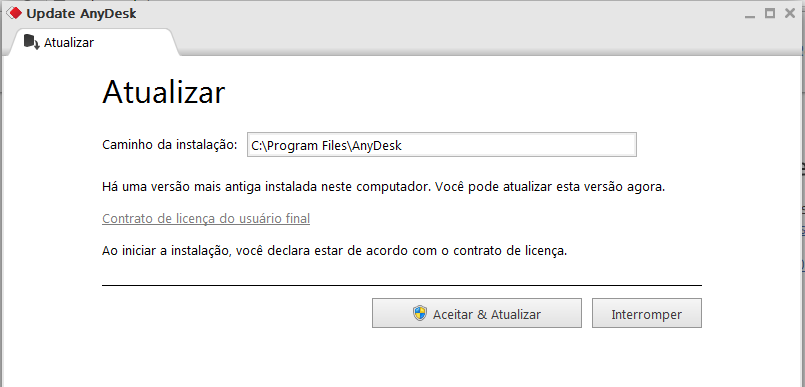
Tudo pronto, clique em começar agora que você será direcionado para a tela do programa.
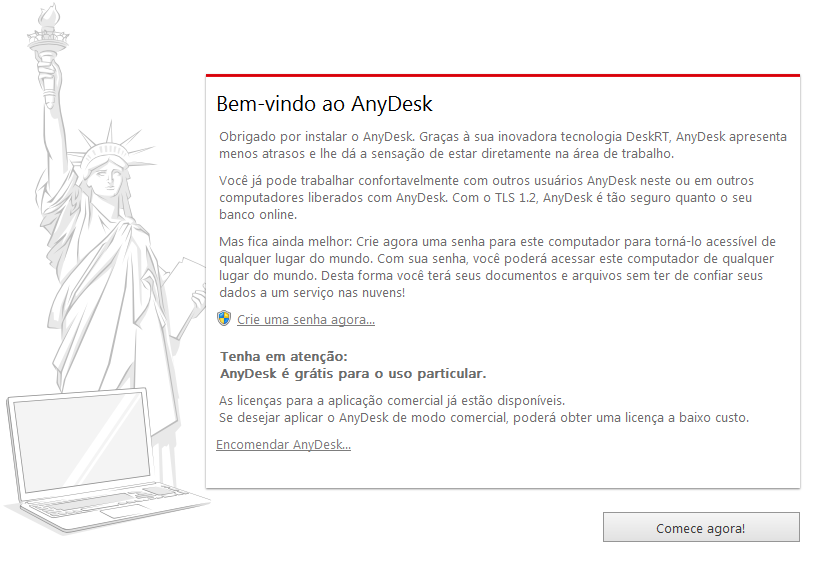
Esse programa é bem idêntico ao Teamviewer, basta receber a ID de acesso e aguardar o aceitar da outra máquina, presto!
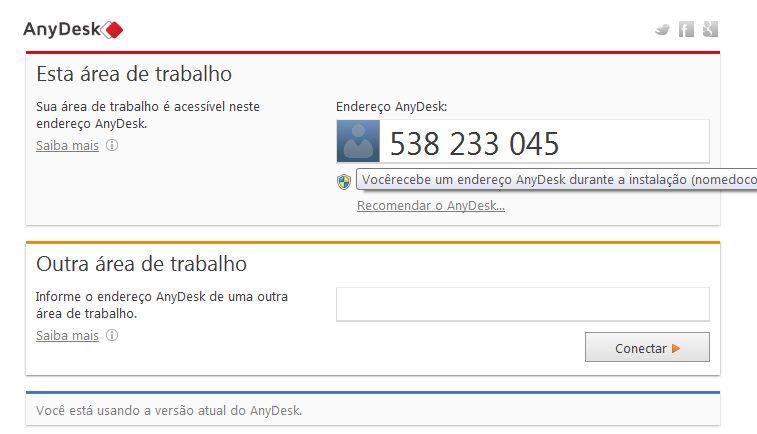
Assim, finalizamos as instalações e configurações dos programas necessários.